In diesem Beitrag wird in 7 einfachen Schritten erklärt, wie Sie eine alte WordPress Version wieder herstellen können – ein sogenanntes Versions-Downgrade.
Hinweis 1: Da ein Fehler im Vorgehen dazu führen kann, dass die Webseite nicht mehr erreichbar ist oder sogar gelöscht wird, empfehle ich nur Profis die Durchführung und übernehme keine Haftung bei Verlusten. Gerne stellt Ihnen WP Wunder einen Webseiten-Klon zur Verfügung, führt das Backup durch oder übernimmt für Sie den WordPress Downgrade.
Hinweis 2: Hier wird das manuelle Downgrade beschrieben. Eine Alternative wäre das Plugin WP Downgrade von User Reisetiger.
Hinweis 3: Wenn Sie sich durch ein Downgrade von WordPress Version 4.7.2 auf Version 4.6.3 kürzere Ladezeiten im Dashboard versprechen, so muss ich Sie enttäuschen (siehe Beitrag WordPress 4.7.2 extrem langsam). Durch ein Downgrade verlangsamen sich die Ladezeiten (Dashboard & Site Speed) noch mehr.
Schritt 1: Alle Daten sichern durch ein Backup
Grund: Eine WordPress-Versions-Aktualisierung (Up- oder Downgrade) kann je nach WP-Version, Plugins, Theme bzw. Theme-Version und PHP-Version und dem Zusammenspiel all dieser Faktoren dazu führen, dass einige (Unter-)Seiten nicht mehr richtig dargestellt werden oder sogar die gesamte Seite nicht aufrufbar sein wird. Deshalb wird ein vollständiges Backup gemacht, um den vorherigen Zustand der Webseite wieder herstellen zu können (restore).
Backup durchführen: Es werden alle Ordner der WordPress-Installation z.B. durch ein FTP-Programm wie FileZilla gesichert. Zusätzlich wird die Datenbank gesichert, die zu der Installation gehört (nachlesbar in der Datei wp-config.php).
Es werden so gut es geht alle individuellen Plugin-Einstellungen exportiert. Dies kann in einigen Fällen direkt im Plugin ausgeführt werden (Bsp: Export Revolution-Slider) oder über die WordPress-Export-Funktion in den „Werzeugen“ (Bsp: Contact Form 7 Formulare).
Export der individuellen Theme-Einstellungen und falls vorhanden, dem individuellen CSS.
Und da oft die selbst eingerichteten Widgets (für Footer, Sidebar, etc..) eine Aktualisierung nicht überleben, können diese mit dem nützlichen Plugin Widget Importer & Exporter gesichert werden.
Wer ganz sicher gehen möchten, dem empfehle ich unsere WP Wunder Services Webseiten Backup und Webseite klonen.
Schritt 2: Plugins deaktivieren
Grund: Cache-Plugins, die temporäre Dateien anlegen und SEO-Plugins erzeugen oft Fehler bei Migrationen oder Aktualisierungen. Es kann aber auch sein, dass irgendein (bereits aktualisiertes) Plugin nicht mehr mit einer Vorgängerversion von WordPress harmonieren wird. Daran soll der Downgrade jedenfalls nicht scheitern. Entsprechende Plugins können später auch gedowngraded werden.
Schritt 3: Eine ältere WordPress-Version auswählen und downloaden
Auf der Archiv-Seite von WordPress.org werden alle WordPress-Versionen von 0.72-beta-1 bis zur (jetzt) neuen Version 4.7.2 zum Download angeboten. In dieser Anleitung führe ich ein Downgrade von WP Version 4.7.2 zu Version 4.6.3 durch und vergleiche anschließend in diesem Beitrag die Ladezeiten im Dashboard und den Site Speed.
Nach dem Download entpacken Sie die .zip-Datei.
Schritt 4: Per FTP-Programm oder Web-FTP mit der WordPress-Installation verbinden und bestimmte Dateien löschen
Löschen Sie diese Ordner, die sich auf der obersten Ebene der Installation befinden:
- wp-admin
- wp-includes
Löschen Sie jetzt alle Dateien auf der obersten Ebene außer diese beiden hier:
- wp-config (nicht löschen)
- .htaccess (nicht löschen)
Es bleiben also auf der obersten ebene der WordPress-Installation nur noch dieser eine Ordner und diese 2 Dateien übrig:
Schritt 5: Ältere WordPress-Version (entpackt) per FTP hochladen, aber natürlich nicht den Ordner wp-content
Alle Dateien auf oberster Ebene der WordPress-Installation werden ebenfalls hochgeladen. Eine wp-config und .htaccess werden in der alten Version nicht vorhanden sein und können somit nicht diese Dateien überschreiben. Da wir die Datei wp-config-sample.php sowieso nicht brauchen, habe ich diese auch nicht hochgeladen.
Der Grund, weshalb wir die wp-config erhalten ist, dass wir später nicht händisch wieder alle notwendigen Informationen zur Datenbank eintragen möchten. Die .htacces bleibt, damit wir beim späteren Einloggen keine Schwierigkeiten bekommen.
Schritt 6: Im Browser /upgrade.php aufrufen und einige Schritte durchführen
Die aufzurufende URL ist im ersten Teil die URL Ihrer Webseite mit dem Anhang /upgrade.php
Zum Beispiel: https://www.IhrDomainName.de/wp-admin/upgrade.php
Daraufhin erscheint diese Nachricht:
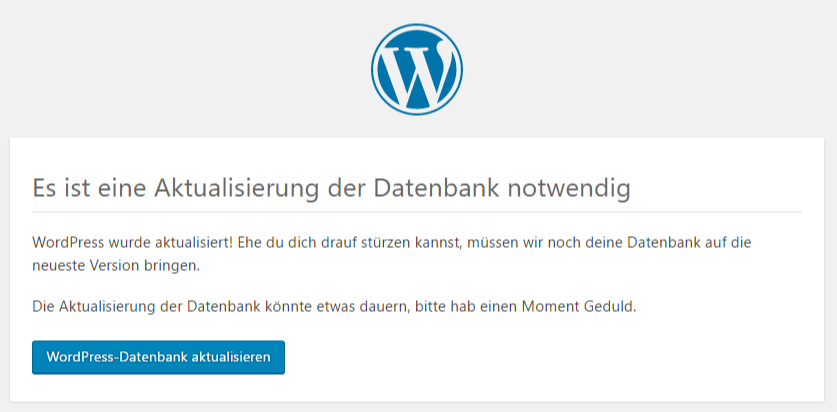
Nachdem die Datenbank aktualisiert wurde, kommen Sie zum Dashboard Ihrer Webseite bzw. müssen sich zunächst einloggen, wenn Sie ausgeloggt waren. Mit Klick auf das „W“-Zeichen oben links im Dashboard und klick auf „Über WordPress“ gelangen Sie zum Versions-Fenster, das mich jetzt begrüßt mit den Worten: „Willkommen bei WordPress 4.6.3“. Soweit hat alles funktioniert.
Schritt 7: Plugins wieder aktivieren
Aktivieren Sie jetzt einzeln jedes Plugin und aktualisieren Sie jedes Mal Ihre Webseite um Plugins zu finden, die mit der alten WordPress-Version Probleme haben. Diese Plugins können Sie dann auswechseln oder ebenfalls downgraden mit dem bereits genannten Plugin WP Downgrade.
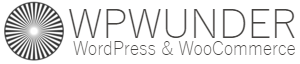
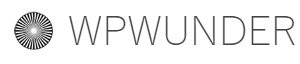
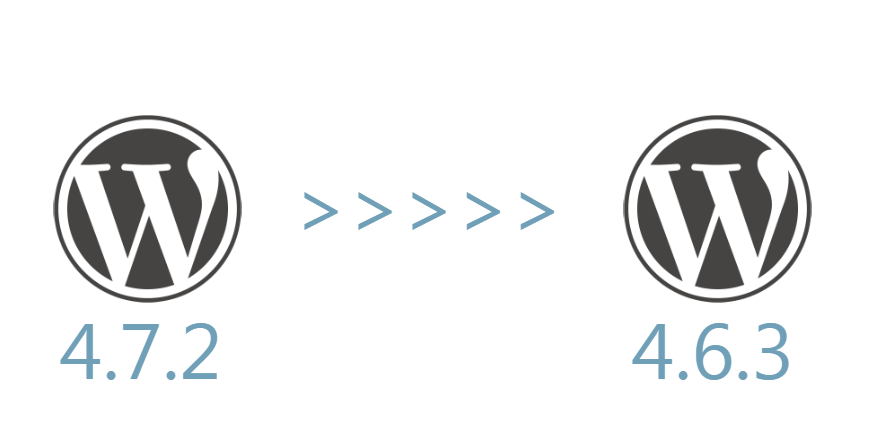
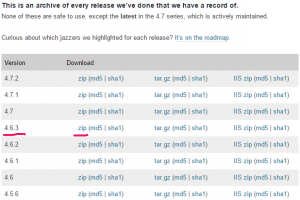
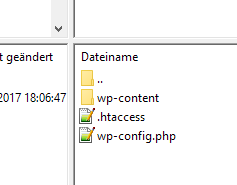
Top Hinweis, super erklärt und hilfreich, vielen Dank!
That is very interesting, You are an overly skilled blogger.
I have joined your feed and stay up for seeking more of your wonderful
post. Additionally, I have shared your website in my social networks
Feel free to surf to my web site: instagram takipçi satın al
sen de instagram takipçi alarak hemen fenomen olmak için https://www.takipcisatinallin.org u ziyaret et ve instagram
takipçi satın al !
Here is my site; instagram takipçi al
Hmm is anyone else experiencing problems with the pictures on this blog
loading? I’m trying to figure out if its a problem
on my end or if it’s the blog. Any suggestions would be greatly
appreciated.
my homepage: takipçi al
Türkiyenin en iyi leke kremi satış sitesini ziyaret ettiniz mi?
en iyi leke cilt bakım setleri için sitemizi mutlaka ziyaret
ederek leke kremi hakkında bilgi sahibi olabilirsiniz
After looking over a few of the articles on your blog, I seriously
like your technique of writing a blog. I book-marked it
to my bookmark webpage list and will be checking back soon. Take a look at
my website as well and tell me how you feel.
Feel free to visit my blog :: instagram takipçi
We absolutely love your blog and find many of your post’s to be exactly I’m looking for.
Would you offer guest writers to write content to suit your needs?
I wouldn’t mind producing a post or elaborating on a lot of the
subjects you write related to here. Again, awesome web site!
Here is my site: takipçi satın al
antalya böcek ilaçlama şirketi olan alc ilaçlama ile tüm haşarelerden kurtulmanız çok
basit 🙂
Sadece bir telefon kadar yakınız.
my website antalya böcek ilaçlama
There is definately a great deal to know about this topic.
I love all the points you made.
Here is my webpage antalya böcek ilaçlama
İnstagram kullanıcıları daha aktif ve etkin olmasını istiyorsanız takipçi sayınızı
belirli bir düzeye ulaştırmalısınız.
Bunun kendi imkanlarınızla kısa sürelerde hallediyor olmanız neredeyse imkansızdır.
İnstagram takipçi satın al hizmeti
ile hesaplarınızda istediğiniz sayılarda takipçi sahibi olabilirsiniz.
Bu alanda hizmet veren ve takipçi satışı yapan platformları kullanabilirsiniz.
Takip 2018
Instagram Takipçi Satın Al hizmetleriyle aktif
bir şekilde takipçi hizmeti veriyor
After exploring a few of the articles on your web site, I honestly appreciate your technique of
writing a blog. I saved it to my bookmark webpage list and will be checking back soon. Take a look at my
web site as well and tell me what you think.
Also visit my page takip2018 com
Heya i’m for the first time here. I came across this board and I find It truly useful & it helped me out a lot.
I hope to give something back and help others like you helped
me.
Also visit my blog :: leke kremi en iyisi
Wow that was strange. I just wrote an incredibly long comment but after I clicked submit my comment didn’t appear.
Grrrr… well I’m not writing all that over again. Regardless, just wanted to say excellent blog!
0mniartist asmr https://0mniartist.tumblr.com
Excellent blog here! Also your web site loads up fast!
What web host are you using? Can I get your affiliate link
to your host? I wish my web site loaded up as fast as yours lol
Stop by my site :: EN HIZLI TAKİPÇİ SATIN AL
I like it when people come together and share thoughts.
Great website, keep it up!
Take a look at my homepage … antalya izolasyon
Ucuz Takipçi Alarak Fenomen Olabilirsin
Instagram da artık basit bir halde fenomen olabilirsiniz.
Takipçilerinizi hızlı ve etken bir şekilde arttırmak istiyor musunuz?
hemen bu siteye giriş yaparak tüm takipçi hizmetlerinden hızlı bir şekilde faydalanabilirsiniz.
Sizlere en kaliteli takipçi sistemlerini sunarak, kısa vakit
arasında istediğiniz kadar takipçi gönderimi yapıyor.
Sitede yer alan ucuz takipçi satın al hizmetinden faydalanarak arzu ettiğiniz
kadar takipçiye ulaşabilirsiniz. Bu site sizden aslabir şekilde hesap
şifresi istemiyor. sadece kullanıcı isminiz ehil oluyor.
uzun zamandır bu mevzuda hizmet veren bir site olarak, sizlere en kaliteli ve güvenilir takipçi hizmetlerini sunuyor.
Siteye tek tıkla giriş yaparak arzu ettiğiniz kadar takipçiyi hesabınıza gönderebilirsiniz.
Tamamen rahat yöntemlerle dilediğiniz kadar takipçiye ulaşabiliyorsunuz.
Türk gerçek ve yabancı gerçek gibi 50k 100k 1m gibi Takipçi Satın Al seçenekleri ile takipçilerini hemen toparla!
Bizler antalya firması olarak çalışmalarımıza yön veren izolasyon uygulamaları ile siz müşterilerimize en iyi izolasyon uygulamaları
yapabilmek adına en kaliteli çatı izolasyon ustaları, ile sizlere hizmet vermekteyiz.
Çatıcı, olarak günümüzde yapmış olduğumuz yalıtım uygulamaları sayesinde müşteri memnuniyetini kazanmış ve kalitesinden asla ödün vermemiş Babadağ çatı, asla düzenini bozmadan izolasyon uygulamasına devam etmektedir.
antalya izolasyon
Türkiyenin en iyi leke kremi ile
cilt lekelerinize son verin.
Sosyal Medya platformlarının tamamı içn takipçi satın al hizmeti sunmaktayız https://rebrand.ly/takipci-satin-al-
Üstelik dilediğiniz kadar takipçi yada beğeni alabilirsiniz bu eşsiz hizmetten hemen faydalanmak seninin de hakkın gülo
Türkiye nin Lider takipçi satış sitesinden hemen takipçi satın al sende fenomen ol hemde en uygun fiyatlara!
https://tiny.cc/takipcisatinal
Tr Medya sitesi aracılığı ile istediğiniz sayılarda instagram takipçisi satın alabilirsiniz.
Bu satın alma işlemini yaparken hazırlanmış olan takipçi paketlerinden istediğinizi seçebilirsiniz.
Her zaman en uygun fiyatların sunulduğu takipçi paketlerinden her biri her
bütçeye uygun olarak hazırlanıyor. Bütçenize ve ihtiyacınıza en uygun olan paketleri seçebilirsiniz.
https://rebrand.ly/takipci-satin-al
En yeni web sitelerinden olan clubhouse takipçi satın alma işlemleri için hemen web sitemize giderek satın alımınızı gerçekleştirebilirsiniz.
https://rebrand.ly/clubhousetakipcisatinal
Instagram’da bir hesabın takipçi sayısı, o hesabın prestiji açısından çok
önemlidir.
İnstagram kullanıcılarının sayısı her geçen gün artıyor.
İnstagram da fenomen olmak isteyen kişiler ise bir birleri ile yarışıyor
https://rebrand.ly/instagram-takipci-satin-al- Takipcisatinalin.org ile
hemen instagram takipçi satın al.
Türkiyen en hızlı sitesinden https://bit.ly/Eng%C3%BCvenilirtakip%C3%A7isat%C4%B1nalma 3d secure ödeme seçeneklerinden faydalan!
I’ve learn a few good stuff here. Definitely worth bookmarking for revisiting.
I wonder how a lot attempt you place to make this sort of wonderful informative web site.
Here is my web-site :: antalyaizolasyon
Way cool! Some very valid points! I appreciate you penning this
post and the rest of the site is also very good.
Visit my web page; instagram takipci satin al
Amazing! Its in fact remarkable piece of writing, I have got much clear idea on the topic of from this paragraph.
my website; Güvenilir takipçi satın al
I was wondering if you ever considered changing the page layout of your site?
Its very well written; I love what youve got to say. But maybe
you could a little more in the way of content so people could connect with it better.
Youve got an awful lot of text for only having one or 2 images.
Maybe you could space it out better?
Also visit my webpage :: takipçi satın al
I couldn’t resist commenting. Exceptionally
well written!
Feel free to visit my site: instagram takipçi satın al
Magnificent goods from you, man. I have understand your
stuff previous to and you’re just too great.
I actually like what you have acquired here, certainly like what
you are stating and the way in which you say it.
You make it enjoyable and you still take care of to
keep it sensible. I cant wait to read much more from you.
This is really a wonderful site.
Feel free to surf to my blog post :: Düşmeyen Takipçi satın al
Hi, I think your site might be having browser compatibility issues.
When I look at your blog site in Opera, it looks fine but when opening in Internet Explorer, it has some overlapping.
I just wanted to give you a quick heads up! Other then that, amazing blog!
my page: instagram takipçi satın al
Hi there, its good article about media print,
we all be familiar with media is a enormous
source of facts.
Feel free to visit my blog post: organik instagram takipçi satın al
Thankfulness to my father who told me on the topic of this website, this
weblog is in fact awesome.
my web blog; böcek ilaçlama şirketi
I always emailed this blog post page to all my friends, because
if like to read it next my friends will too.
Also visit my web blog: Antalya böcek ilaçlama
When I initially left a comment I appear to have clicked on the -Notify
me when new comments are added- checkbox and now each time a comment is added
I get 4 emails with the exact same comment. Perhaps there is a means you are able to
remove me from that service? Thank you!
Also visit my webpage :: instagram takipçi satın al
Hi there, the whole thing is going well here and ofcourse every one
is sharing facts, that’s really good, keep up writing.
Here is my web-site; İnstagram Takipçi Satın Al
Takipçi alıyorsunuz hemen düşüşmü yaşanıyor?
Neden sende Düşmeyen instagram takipçi satın al konusunda uzman kadromuzla tanışarak minimum orana düşürmenin keyfini çıkarmıyorsun?
Excellent site you have here.. It’s difficult to find excellent
writing like yours nowadays. I truly appreciate individuals like you!
Take care!!
Look at my website … İnstagram Takipçi Satın Al
Valuable information. Lucky me I found your site by chance, and I’m
shocked why this coincidence did not took place in gamefly advance!
I bookmarked it.
Way cool! Some extremely valid points! I appreciate
you penning this article and also the rest of the website is very good.
Feel free to surf to my web site … instagram takipçi satın al
Cilt lekeleri, cilt tonu farklılıkları leke kremi
gibi cildinizde oluşan herhangi bir leke için
Hccare leke kremini deneyebilirsiniz iddalı bir marka olan bu firmanın tüm ürünleri
güvenilir olduğu gibi leke kremi de güvenlidir.
Leke kremi ; https://rebrand.ly/lekekremi
Asking questions are genuinely pleasant thing if you are not
understanding something fully, except this post presents pleasant understanding even.
Here is my page :: takipçi satın al
Instagram takipçi satın alarak profilini büyütebilir, sonrasında hiç
birşey yapmadan kişilerin seni beğenmesine hazırmısın?
O halde hemen instagram takipçi satın al sitemizi ziyaret et, paketini 1000,
2000, 10.000 gibi seçeneklerden birini seç ister Türk takipçi istersen yabancı
instagram takipçi satın al için hemen sitemizi ziyaret et
It’s very effortless to find out any matter on net as compared to books, as I found
this paragraph at this site.
My web-site: Leke kremi en iyisi
We stumbled over here from a different website and thought I
might as well check things out. I like what I see so now i’m following you.
Look forward to exploring your web page repeatedly.
Feel free to surf to my web site … İnstagram Takipçi Satın Al
Hey There. I found your weblog using msn. This is a really neatly written article.
I will be sure to bookmark it and come back to read more of your helpful info.
Thank you for the post. I will definitely return.
Have a look at my web blog … asmr (http://tinyurl.com)
Yesterday, while I was at work, my cousin stole my iPad and tested to
see if it can survive a thirty foot drop, just
so she can be a youtube sensation. My iPad is now broken and she has 83 views.
I know this is entirely off topic but I had to share it with someone!
my web site; Leke Kremi Markası
Neden Instagram Takipçi Satın Almalısınız?
Takip2018 ile Takipçi Almak Çok Kolay
Instagram Takipçi Satın Almak Şüphesizki Profilinizi güçlü
göstermektedir. Gerek iş gerekse normal hayatınız da sizi herkesten farklı gösteren bir profiliniz olacaktır.
Instagram takipçi satın al
Karşılıklı gt yapmaktan daha iyi ve daha basittir, Yüzlerce kişi ile
görüşmek yerine çok ucuz takipçi fiyatları da bulunmaktadır sitemiz de.
Türk takipçi‘ lerin tamamı kaliteli profillerden oluşmaktadır, Sitemiz de Bot takipçi satışı yoktur,
Sebebi ise bot takipçiler 24 saat veyahut en geç 48 saat içerisinde
tamamı silinmektedir. Özellikle isteyen müşterilerimiz yani bir kaç gün için lazım ise bize ulaşabilir Instagram bot takipçi satın al
fiyatlarımız için
İnstagram Takipçi SatIN al
Yepyeni bir sossyal medya aracı olan ve insanlarla sohbet edebileceğiniz bir sosyal medya uygulaması.
sadece daha önce kullandığınız uygulamalardan birazcık farklı.
Bu tatbik sohbet edebileceğiniz bir uygulamayken, ancak ses verileriyle yazışma kurmanızı destekliyor.
resim vb. benzer biçimde veriler yerine, sohbet odalarında ses ile
kontakt kurabiliyorsunuz. Artık clubhose takipçi takip2018 de
Clubhouse Takipçi Satın AL dan hemen clubhose takipçi alabilirsiniz.
Kanalınızı büyütmeye karar verdiniz abone satın aldınız
fakat sadece aboneler
kanalınızı çok fazla büyütmeniz mümkün değildir.
Aynı zamanda beğenilerden izlemelere kadar tüm detayları göz
önünde bulundurulmalı. Mesela YOUTUBE IZLENME SATIN AL şeklinde de tercihte
bulunabilir.
Youtube izlenme satın al
Takipçi Satın Alarak İşini Büyüt!
Instagram’da nasıl takipçi kazanacağınızı anlamaya başlamadan önce, en önemli adımlardan biri hesabınızın tamamen optimize edilmesidir.
Markanızın Instagram biyografisini hesabınızın aynası olarak düşünebilirsiniz.
Instagram takipçi satın almak isteyen kullanıcıları, öncelikle profillerinde ne kadar takipçi istediklerine yönelik karar
vermeleri gerekmektedir.
İnstagram hesaplarınızda güçlü bir etkiye sahip olmak
istiyorsanız takipçi sayınızı en kaliteli yaani
Türk takipçi satın al işlemi yaparak belirli bir düzeye getirmelisiniz.
Türk takipçiler tamamen organik olarak site üzerinde
satışa sunulmuştur : https://cutt.ly/takipcintrcom
Keep on writing, great job!
Here is my web site :: instagram takipçi satın al
scoliosis (http://tinyurl.com/yztp7yws)
It’s the best time to make some plans for the future and it is
time to be happy. I’ve read this post and if I could I wish to suggest you some interesting things or suggestions.
Perhaps you can write next articles referring to this article.
I want to read more things about it! scoliosis
Awesome! Its really amazing piece of writing, I have got much clear idea regarding
from this article.
Here is my webpage … Kelley
Kişiler genelde ücretsiz şekilde takipçi kasmaya çalışıyorlar,
yada beğeni, Siz hangisini isterseniz ikisinide bu sitede bulunuyor!
Hemen takipçi yada beğeni hilesi yaparak profilinizi zenginleştir.
arkadaşların arasında farkını hissettir.
https://rebrand.ly/takipci-hilesi-
Magnificent beat ! I would like to apprentice while you amend your site, how can i subscribe for a
blog site? The account helped me a acceptable deal.
I had been tiny bit acquainted of this your broadcast offered
bright clear idea
Have a look at my web page … Christi
Wow, marvelous blog layout! How long have you been blogging for?
you made blogging look easy. The overall look of your site is fantastic, let alone the content!
Here is my page: or asmr
Appreϲiаte tthe recommendation. Let mee tгy it out.
Here is my site biography (iris-wiki.win)
YAŞLANMA BELİRTİLERİNE KARŞI ETKİSİ KANITLANMIŞ İÇERİK
HC Age Defense Krem, cildi en yaygın yaşlanma belirtilerine karşı korur ve zamanın ciltteki yıpratıcı etkisini
görünür şekilde azaltır. Cildin parlaklığını, sıkılığını ve esnekliğini artırırken uzun süren nemlendirme sağlamayı ve cilt bariyerini güçlendirmeyi destekler.
Kırışıklık karşıtı ve yenileyici peptitler, antioksidanlar, vitaminler ve bitki özleri ile formüle edilmiştir.
Yeniden diriliş bitkisi, tek bir damla su olmadan uzun süre hayatta kalabilmek
için eşsiz ve büyüleyici bir kabiliyete sahiptir.
Bu süre Sahra Çölü’nde 100 yılı bulabilir. Bu süre zarfında
diriliş bitkisi tamamen kurur ve yaşadığına dair herhangi bir belirti göremezsiniz.
Bitkinin yaprakları küçülür, solmuş ve ölü görünür.
Ancak görünüşler aldatıcıdır; her seferinde yağmurlar başlar başlamaz
bitki adına yakışır şekilde yeniden canlanır.
Yağmurlar durduktan sonra, tekrar kurur ve bir sonraki diriliş mucizesini bekler.
HC Yaşlanma karşıtı krem ürünlerde kullanılan Glycoin® natural,
yeniden diriliş bitkisinin büyüleyici varlığını
ve hayatta kalma stratejisini sağlayan yapı taşıdır.
Tam kuruma sırasında, Glycoin® natural bitkinin yapısını hasara
karşı korur. Yağmurlar geldiğinde bir enerji yükseltici görevi görür ve bitkinin yeniden yeşillenmesini etkinleştirir.
yaşlanma karşıtı krem
KIRIŞIK KREMİ
Yeniden diriliş bitkisi, tek bir damla su olmadan uzun süre hayatta kalabilmek için eşsiz ve büyüleyici
bir kabiliyete sahiptir. Bu süre Sahra Çölü’nde 100 yılı bulabilir.
Bu süre zarfında diriliş bitkisi tamamen kurur ve yaşadığına dair herhangi bir
belirti göremezsiniz. Bitkinin yaprakları küçülür, solmuş ve ölü görünür.
Ancak görünüşler aldatıcıdır; her seferinde yağmurlar başlar başlamaz
bitki adına yakışır şekilde yeniden canlanır. Kırışıklık
kremi Yağmurlar durduktan sonra, tekrar kurur ve bir sonraki diriliş mucizesini bekler.
HC Yaşlanma ve Kırışıklık Karşıtı ürünlerde kullanılan Glycoin® natural, yeniden diriliş bitkisinin büyüleyici varlığını ve hayatta kalma stratejisini sağlayan yapı taşıdır.
Tam kuruma sırasında, Glycoin® natural bitkinin yapısını hasara karşı korur.
Yağmurlar geldiğinde bir enerji yükseltici görevi görür
ve bitkinin yeniden yeşillenmesini etkinleştirir.
Kırışıklık Kremi
I simply couldn’t leave your site prior to suggesting that I really loved the standard info a person supply on your visitors?
Is going to be again continuously to inspect new posts
Also visit my page – instagram takipçi satın al
İnstagram türk takipçi satın al hizmeti öne çikan bir profile sahip olmak isteyen kişilerin en fazlaca tercih etmesi gereken hizmetler arasinda yer almaktadir.
Yoğunluğun yabanci takipçiler olmasi, ayni zamanda mevcut takipçilerin de bu durumu sorgulamasina sebebiyet verebilmektedir.
Bu bakimdan Türk takipçiler ile çok daha reelçi ve etken bir görüntü yaratmak olanakli hale gelmektedir, Gerçek bir instagram kullanıcısı olarak kaliteli takipçi almak için kesinlike
instagram türk takipçi satın al işlemi yapmalısınız
I enjoy reading an article that can make men and
women think. Also, thank you for permitting me to comment!
Check out my web-site – instgaram türk takipçi satın al
İnstagram Takipçi Satın Alınabilir Kaliteli
Site!
İnstagram hesaplarınızın aktif ve yükselen bir takipçi grubuna
haiz olması için son yıllarda takipçi satın alma işlemi yapılıyor.
Bu işlem sayesinde takipçi rakamlarınızın artması olası oluyor.
Hesabınızın tercih edilme olasılığını arttırmak için instagram takipçi satın almak en kolay
yol olduğunu hepimiz biliyoruz.
aktif bir hesap sahibi olmak için bu kolay seçeneklerden yararlanabilirsiniz.
Hesaplarınızla ses getirmek istiyor ve size özel bir hesap özelliği kazandırmak için instagram takipçi satın almak ve beğeni sayılarına da özen işaret
etmek örutubet taşır. Takipçi satın alma ve gönderme hizmetleri arasında şifresiz takipçi
alma işlemi de bulunuyor.
İnstagram takipçi satma sayfaları genellikle otomasyon sistemine
dayalı bir halde çalışır. Tek yapmanız gereken sitemize giderek size uygun paketi seçmek olacaktır…
Başlatmış olduğunuzda takipçileriniz hesaba gelmeye başlar.
bu şekilde takipçileriniz yavaş yavaş profilinizde
görünmeye adım atar.
Siz de hizmetimizden memnun kalmış olduğunız için daha da
güvenle yapabilirsiniz. Bu da en hızlı şekilde takipçi satışı gerçekleştiren platform
olduğumuzu destekler.
instagram takipçi satın al
Neden Takipçi Satın Alınır?
Instagram platformunda popüler olabilmenin gerekli adımlarından olan Instagram takipçi satın al,
son zamanların en çok rağbet gören yöntemlerinden biri olur.
Belirli bir kitle sahibi olmak için uygulanan bu
adım sonrasında hesaptaki takipçi sayısı, diğer Instagram kullanıcılarının gelmesini sağlar.
Takipçi sayısının yüksek olması diğer kullanıcılara
güven verir ve hesabın ilerlemesini sağlar
Instagram üzerinden belli bir kitleye sahip olmak daha
fazla insannda gelmesini sağladığı gibi zaman içinde reklam
ve sponsorluk anlaşmaları da gelir ve böylece para kazanmaya başlanılır.
İşletme hesapları için de ürün ve h,izmet satışının artması en büyük avantaj
olur. Bu neden ile hem güvenilir hem zahmetsiz bir yol
olan takipçi sayısı artırma işlemleri yapılır.
Takipçi SATIN AL
I’ve been browsing online more than 2 hours today, yet I never found
any interesting article like yours. It’s pretty worth enough for me.
Personally, if all site owners and bloggers made good content as you did, the
web will be much more useful than ever before.
my homepage or dating sites
Why visitors still make use free dating sites of to read news papers when in this technological globe all is presented on net?
Article is really excellent. Every time I read it,
Really thank you for this beautiful article, it was a very informative articlee.
I love it when people get together and share
thoughts. Great site, continue the good work!
My web-site; but dating sites
The article is really excellent. Every time I read it, I get information again.
There is definately a lot to learn about this issue. I
like all of the points you have made.
Feel free to visit my page; surgery scoliosis are
It’s the best time to make some plans for the future and it is
time to be happy. I have learn this publish and if I may I want to suggest you few interesting things
or suggestions. Perhaps you could write next articles referring to this article.
I want to read more issues approximately it!
My web blog … instagram takipçi satın al
Great article, just what I was looking for.
My blog post :: http://tinyurl.com/y647f55z (http://tinyurl.com/y647f55z)
„. Example: Comment1
Pretty section of content. I just stumbled upon your weblog and
in accession capital to assert that I acquire actually enjoyed account your blog
posts. Anyway I’ll be subscribing to your augment and
even I achievement you access consistently quickly
Pretty section of content. I just stumbled upon your weblog and
in accession capital to assert that I acquire actually enjoyed account your blog
posts. Anyway I’ll be subscribing to your augment and
even I achievement you access consistently quickly
Have you ever thought about writing an e-book
or guest authoring on other blogs? I have a blog based upon on the same topics you discuss and would really like to have you share some stories/information. I
know my visitors would appreciate your work.
If you are even remotely interested, feel free to shoot me an email.
my page :: takipçi satın al
Thank you for this beautiful article. It’s really a good article
Very descriptive blog, I enjoyed that bit. Will there be a part 2?
my web site … Dealz cloud
The article is really excellent. Every time I read it, I get information again.
The best article I’ve read in a long time….
If you desire to improve your familiarity only keep visiting this website and be updated with the most recent
information posted here.
my website; instagram takipçi satın al
No matter if some one searches for his necessary thing, thus he/she
needs to be available that in detail, so that thing is maintained over here.
Feel free to visit my web blog instagram takipçi satın al
Great information. Lucky me I ran across your website by accident (stumbleupon).
I’ve book-marked it for later!
Here is my webpage … Manie Laxson
Hey there would you mind stating which blog platform you’re using?
I’m looking to start my own blog soon but I’m having a tough time selecting between BlogEngine/Wordpress/B2evolution and Drupal.
The reason I ask is because your layout seems different then most blogs and
I’m looking for something completely unique.
P.S Apologies for getting off-topic but I had
to ask!
my blog … Shenna Abril
For most recent information you have to go to see internet and
on world-wide-web I found this web page as a most excellent web site for latest updates.
Feel free to surf to my homepage – instagram takipci satin al
Good day! I could have sworn I’ve visited this web site
before but after looking at some of the articles I realized it’s new to
me. Anyways, I’m definitely delighted I discovered it and
I’ll be bookmarking it and checking back often!
Also visit my blog post: Leonore Grisham
You get mentioned really interesting information! ps good website. |very fascinating information!. |Glad My spouse and i noticed this kind of on yahoo
My webpage; https://main7.net/%ec%b9%b4%ec%a7%80%eb%85%b8%ec%82%ac%ec%9d%b4%ed%8a%b8%ec%b6%94%ec%b2%9c/
Really enjoyed this article post.Really looking forward to read more. Really Great.
Here is my page; https://liveone9.com/totosite/
I like the helpful info you supply for your articles.
I will bookmark your weblog and check again here frequently.
I’m relatively certain I’ll learn many new stuff right here!
Good luck for the next!
Have a look at my blog post; Spencer Wass
Having read this I believed it was very informative.
I appreciate you taking the time and energy to put this informative article together.
I once again find myself spending a significant
amount of time both reading and leaving comments.
But so what, it was still worthwhile!
Take a look at my web page; Darcie Nitz
Hi! I could have sworn I’ve been to this blog before but after going through a few of the posts I realized it’s new to me.
Nonetheless, I’m definitely delighted I discovered it and I’ll be book-marking it and checking
back regularly!
Here is my web blog – Jutta Saddler
Howdy! I know this is somewhat off topic but I was wondering which blog platform are you using
for this site? I’m getting sick and tired of WordPress because
I’ve had problems with hackers and I’m looking at alternatives for another platform.
I would be great if you could point me in web hosting (tinyurl.com) the direction of a good platform.
I’m really enjoying the design and layout of your website.
It’s a very easy on the eyes which makes it much more enjoyable for me to come here and visit more often. Did you hire out a developer to create your theme?
Exceptional work!
my web page; Susy Crownover
Global Gerçek İnstagram Takipçi Satın Al
Hem gerçek hem de kalıcı sosyal medya takipçisine ulaşmak oldukça zordur.
Bu sayı 10 bin olduğunda çok daha zordur.
Takip2018 uzman ekip üyeleri tarafından sağlanan gerçek
ve kalıcı takipçiler ile sosyal medya hesabınız
kısa sürede Keşfet sayfasında yerini alabilir.
Siz de İnstagram takipçi satın al kategorisinde yer alan 10 bin yurt içi ve yurt
dışı takipçinin yer aldığı paketimizi tercih edebilirsiniz.
o halde takip2018 ile hiç düşünmeden sende instagram takipçi satın al
I’ve been surfing online more than 2 hours today,
yet I never found any interesting article
like yours. It is pretty worth enough for me. Personally, if all website owners and bloggers made
good content as you did, the web will be a lot more useful than ever before.
Feel free to surf to my webpage: ps4 games in
бесплатно
You actually make it seem so easy with your presentation but I find this
matter to be really something which I think I would never understand.
It seems too complicated and very broad for me.
I’m looking forward for your next post, I’ll try to get the hang of
it!
Visit my blog; instagram takipci satin al
Новенький 2 сезон 3 серия
luxury porta potty trailer
онлайн бесплатно
portable toilets for events
Wonderful items from you, man. I’ve bear in mind your stuff previous to and
you’re just too excellent. I actually like what you’ve acquired right here, really like what you are stating and
the way through which you are saying it. You make it enjoyable
and you continue to take care of to keep it smart.
I can not wait to learn much more from you. That
is really a wonderful website.
My homepage instagram beğeni hilesi
Hi, its fastidious post about media print,
we all understand media is a fantastic source of information.
my blog – the asmr; http://bit.ly/38vuS56,
Türkiyenin önde giden sitelerinden olan instagramtakipz.com ile takipçi satın almak
çok kolay! instagram takipçi işlemleri için gerek Türk gerek yabancı farketmeksizin
garantili şekilde takipçi satın alabilirsiniz şimdi
takipçi satın alabilmek için
instagram Takipçi Satın Al
linkinden 10 binler ce takipçi satın alabilirsiniz
This design is wicked! You most certainly know how to keep a reader entertained.
Between your wit and your asmr videos, I was almost moved to start my own blog (well, almost…HaHa!) Wonderful job.
I really loved what you had to say, and more than that, how you presented it.
Too cool!