Was ist ein WordPress-Klon?
Ein WordPress-Klon ist ein 100%iges Duplikat Ihrer bestehenden WordPress.org-Installation mit identischem Theme-Inhalt, Child-Theme-Inhalt und Datenbank.
Der WordPress-Klon wird in einem Unterordner Ihrer Domain (z.B. http://domain/Klon) installiert oder an anderer Stelle. Er bleibt unsichtbar für Suchmaschinen und Menschen , d.h. er wird von Suchmaschinen nicht indexiert, und in den Wartungs-Modus (Maintenance-Modus) geschaltet.
Wozu braucht man einen WordPress-Klon?
Um neuen Code, neue Plugins, neue WordPress- oder Theme-Updates und weiteres nicht am schlagenden Herzen der Hauptinstallation durchzuführen mit unbekanntem Ausgang. Kurz: Um längere Offline-Zeiten Ihrer Webseite oder Ihres Webshops zu vermeiden. Ein WordPress-Klon ist ein gutes Testfeld auf dem Sie sich austoben können und auf das Sie bedenkenlos neuen Freelancern oder Mitarbeitern Zugang gewähren können.
Risiken, die zur Zerstörung oder Beeinträchtigung Ihrer Hauptinstallation führen können:
1. Datenbank-Absturz („Database Error: Connection failed!“ oder „Fehler beim Aufbau einer Datenbankverbindung“) nach PHP-Update Ihres Webhosters, dem Sie zugestimmt haben.
2. Neues WordPress-Update, das nicht mit Ihren Plugins und WordPress-Theme und eigenen Modifikationen harmoniert.
3. Installation eines neuen Plugins oder Update eines Plugins, das andere Plugins oder Ihre WordPress- oder Theme-Installation stört.
4. Einfügen von eigenen Codes oder Tracking-Code von Adwords oder Analytics (JavaScript), die die theme-eigene Registrierung oder Login zerstören oder andere Bereiche.
5. Neue Mitarbeiter oder Freelancer, die mit Ihrer individuellen Installation nicht vertraut sind.
Wichtiger Hinweis: Bei dieser Variante des Website-Klonens werden die Präfixe der WordPress-Tabellen (z.B. _wp2 …wird später erklärt) BEIBEHALTEN. Dann wird das Klonen nach dieser Anleitung funktionieren. Das bedeutet aber auch, das man eine zweite MySQL-Datenbank haben sollte, um nicht die wortgleichen Präfixe von zwei WordPress-Installation in der gleichen Datenbank zu haben. Man kann natürlich die Präfixe der zukünftigen Klon-Installation ganz einfach ändern bei phpMyAdmin und dann in der wp-config Datei im WordPress-Verzeichnis, aber der Weg ist holpriger – wird aber auch hier erklärt.
Kurze Manöverbesprechung für das 42-minüten Klonen
1) Alles Runterladen:
Alle Ordner mit Ihrer WordPress-Hauptinstallation speichern Sie auf Ihrem Rechner. Dazu brauchen Sie ein FTP-Programm wie z.B. https://filezilla-project.org.
Die FTP-Zugangsdaten finden oder holen Sie sich von Ihrem Webhoster.
Speichern Sie alle für Ihre Hauptinstallation relevanten Tabellen in Ihrer Datenbank als .sql-Datei auf Ihrem Rechner. Dazu brauchen Sie Zugang zu Ihrem phpMyAdmin-Bereich. Gehen Sie über Ihren Webhoster zu phpMyAdmin. Wenn Sie das richtige Tabellen-Set gefunden haben (die Tabelle präfix_options gibt Auskunft, auf welche Installation sich das Tabellen-Set bezieht und ebenso die Datei wp-config im WordPress-Verzeichnis im FTP-Ordner der Installation.
2) WordPress-Ordner Hochladen:
Alle gespeicherten Ordner in ein Unterverzeichnis Ihrer Domain oder auf einen völlig anderen Webspace hochladen mit dem FTP-Programm.
3) SQL Datei mit einem Texteditor ändern und dann hochladen oder -falls sie in die gleiche Datenbank abgelegt werden soll, zusätzlich Präfixe ändern:
Falls Sie mehrere Datenbanken haben sollten und die SQL Datei in eine andere Datenbank abgelegt werden soll als die der Hauptinstallation können Sie diesen Teil überspringen. Wenn Sie aber die Tabellen Ihres WordPress-Klons in die gleiche Datenbank wie die ihrer Hauptinstallation ablegen möchten, wird es zum Konflikt kommen. Denn bei jeder WordPress-Installation legt WordPress ca. 20 Tabellen in die Datenbank und gibt den Tabellen einen bestimmten Präfix wie „kra_“ oder „wp_“. Wenn also alle 20 Tabellen Ihrer Hauptinstallation z.B. „kra_“ heissen und Sie jetzt Ihre SQL Datei hochladen, in der auch alle Präfixe „kra_“ heissen, würden Sie ja nur die Tabellen der Hauptinstallation überschreiben. Also müssen hier die Präfixe leicht abgeändert werden in z.B. „kr2_“ oder so ähnlich. Mehr dazu weiter unten im Beitrag.
4) Anpassungen vornehmen in Ihrem WordPress-Klon-Verzeichnis und in Ihrer Datenbank:
Anpassungen der Datei wp-config.php per FTP-Programm und der Tabelle _options in Ihrer Datenbank. Weitere Details weiter unten im Beitrag.
So fertigen Sie Ihren 100%igen WordPress-Klon in 42 Minuten an.
1a) Download aller WordPress Ordner der Hauptinstallation
Start bei Minute 0
Der Download des „Hauptordners“ der WordPress-Hauptinstallation läuft. Meine Referenzseite hat 20 Unterseiten und eher wenig Bilder, was den Download etwas schneller macht. Filezilla fragt nicht nach einem Zielverzeichnis, was nervend ist. Filezilla lädt den Inhalt in den Ordner auf meinem Rechner, der in der linken Spalte von Filezilla aktiviert ist. Glücklicherweise war das heute der Desktop.
Während der Download noch läuft können Sie schon einmal alle Zugangsdaten für die Datenbank zusammenklauben und in der Datenbank nachsehen, welchen Präfix ihre Hauptinstallation eigentlich verwendet. Durchsuchen Sie dazu alle_options Tabellen und die wp-config Datei per FTP-Programm. Überlegen Sie, ob Sie einen neuen Präfix brauchen. Falls ja, dann brauchen Sie bald einen Editor (nicht Microsoft Editor oder gar Word) sondern z.B. https://notepad-plus-plus.org.
Laden Sie sich den schon einmal runter um alle Präfixe zu ändern mit einem Klick.
Noch 3300 Dateien (Minute 10)
Eigentlich bräuchte man jetzt nicht rumzuhängen sondern könnte den Tabellenexport starten in der Datenbank. Der dauert aber nur ein paar Sekunden, weshalb man nicht wirklich Zeit spart.
Fertig bei Minute 13:39
1b) Download der entsprechenden Tabellen der Hauptinstallation in der Datenbank
Gehen Sie direkt oder über die Seite Ihres Webhosters zu phpMyAdmin. Klicken Sie auf den Namen Ihrer Datenbank. Ihnen sollten dann alle 14 Tabellen Ihrer WordPress-Hauptinstallation angezeigt werden. Wählen Sie alle Tabellen aus und exportieren Sie diese als SQL Datei auf ihren Rechner. Meine Datei heisst in etwa so: „blablabla_de.sql“. Sie erhalten diese meist gezippt. Also müssen Sie sie unzippen.
Wenn Sie wie oben schon erwähnt, die gleiche Datenbank für Ihr WordPress-Duplikat verwenden möchten, dann müssen die Präfixe der Tabellen geändert werden. Präfixe sollen kleingeschrieben sein und idealerweise aus nur 3 Buchstaben und mit einem Unterstrich _ enden. Falls Ihre Tabellen also bisher wp_ hiessen, dann ändern Sie die Präfixe der neuen Tabellen in der SQL Datei in z.B. wp2_. Wie das geht (mit Notepad++), sage ich Ihnen im übernächsten Abschnitt.
Fertig bei Minute 14:22
2) WordPress Ordner hochladen per FTP-Programm in z.B. einen Unterordner Ihrer Hauptinstallation
Es spielt keine Rolle, wohin die Ordner Ihrer zukünftigen Klon-Installation hingeladen werden, nur sollte es der gleiche Webspace wie Ihre Datenbank sein. Falls Sie sich dafür entscheiden, den Klon in ein Unterverzeichnis Ihrer Hauptinstallation zu legen, dann gehen Sie in Ihren „Hauptordner“ namens „/“ und erstellen Sie dort einen neuen Ordner z.B. „Klon“. Sollte die URL Ihrer Hauptinstallation wpwunder.de heissen, dann erreichen Sie zukünftig Ihre Klon-Seite mit der URL https://wpwunder.de/Klon. Achtung: Es spielt eine Rolle ob sie „Klon“ oder „klon“ schreiben.
Suchen Sie jetzt auf Ihrem FTP-Programm die heruntergeladenen Ordner. Markieren Sie die Unterordner (nicht den Hauptordner) und schieben Sie alles in den gerade von Ihnen erstellten „Klon“-Ordner. Der Upload beginnt dann.
Jetzt haben wir wieder etwas Zeit. Ich habe mich dafür entschieden, das Duplikat meiner Webseite in einem anderen Webspace zu installieren. Der Upload dauert etwas länger als der Download. Vor allem wenn man nebenher streamt. Sie haben übrigens gerade ein vollständiges Backup der WordPress-Webseite erstellt. Heben Sie die Ordner und die SQL Datei auf. Damit lässt sich in Minuten Ihre Webseite reproduzieren.
Sie können jetzt schon beim nächsten Punkt die Tabellen-Präfixe der SQL Datei anpassen. Meinetwegen in wp2_ oder klo_ (wie Klon). Aber das ist nur nötig, wenn Sie Tabellen in die gleiche Datenbank wie die Tabellen der Hauptinstallation legen möchte.
Fertig bei Minute 30:50
3) SQL Datei hochladen oder -falls sie in die gleiche Datenbank abgelegt werden soll, erstmal modifizieren:
Da ich jetzt für den Klon einen anderen Webspace benutze und damit auch eine andere Datenbank, muss ich die SQL Datei nicht bearbeiten. Wer aber die gleiche Datenbank nutzt, muss die SQL Datei mit Notepad++ öffnen, und mit Notepad++ editieren. Gehen Sie auf das Fernglas-Symbol uns suchen Sie nach dem alten Präfix Ihrer Hauptinstallation. Wie das Präfix heisst, wissen nur Sie. Beispielsweise „wp_“. Tippen Sie bei der Fernglas-Suche auf Ersetzen und tragen Sie dort Ihre neues Präfix ein – beispielsweise „wp2_“. Jetzt rate ich Ihnen davon ab, auf Alles-Ersetzen zu klicken. Sie wollen nur die Tabellen-Namen ändern und nicht Teile des Inhalts (Usernamen oder Beiträge, etc..). Gucken Sie sich die 14 Tabellen bei PHPMyAdmin noch einmal an wie die heissen und suchen + ersetzen sie ganze Tabellennamen wie z.B. wp_options -> wp2_options oder wp_terms -> wp2_terms.
Ausserdem wird in der SQL Datei am Anfang der Datenbankname der Ursprungsdatenbank erwähnt: –Database: `datenbank_nochwas`
Wenn Sie den Klon in eine andere Datenbank (die einen anderen Namen hat) installieren, dann schreiben Sie den neuen Datenbankname rein sonst kann ein Import nicht funktionieren. Und benennen Sie den Dateinamen der SQL Datei um in den Namen der Zieldatenbank.
Gehen Sie zur erwünschten Datenbank mit Ihrem PHPMyAdmin-Login und importieren Sie die überarbeitete SQL Datei. Gucken Sie besser noch mal ob Ihr neuer Präfix nicht schon existiert, sonst wird was gelöscht! Machen Sie am besten vorher ein Backup der Ziel-Datenbank. Das zähle ich aber nicht extra als Zeit.
Fertig bei Minute 36:32
4) Zwei kleine Anpassungen vornehmen in Ihrem WordPress-Klon-Verzeichnis und in Ihrer Datenbank:
Beginnen wir mit der Änderung in der Datenbank und zwar in der Tabelle _options (also: neuespräfix_options). Sehen Sie sich den Inhalt an. Dort steht noch die alte URL der Hauptinstallation drinnen. Die muss an 2 Stellen gefunden und geändert werden, denn der Klon ist ja in einem Unterverzeichnis der Hauptinstallation oder anderswo. Bei Variante 1 und nach dem obigen Beispiel wäre die neue URL https://wpwunder.de/Klon. Ändern sie also die beiden URLs.
Fertig bei Minute 38:52
Der leichtere und letze Teil ist die Anpassungen der Datei wp-config.php per FTP-Programm. Die Datei finden Sie im Hauptverzeichnis Ihres Klons. Öffnen Sie nicht die wp-config-sample.php sondern die wp-config.php Datei mit Notepad++
Hier wird gleich nach dem Datenbank-Namen gefragt. Der muss unter Umständen angepasst werden, wenn die Klon-Installation auf einem anderen Webspace liegt. Passen Sie in dem Fall auch gleich den Usernamen und das Passwort an. Die Daten finden Sie bei Ihrem Webhoster. Weiter unten geben Sie den $table_prefix = also den Präfix der neuen Tabellen ein.
Jetzt die bearbeitete wp-config.php wieder hochladen und fertig ist der Lack! Sie haben einen perfekten Klon Ihrer Webseite erschaffen. Jetzt setzen Sie noch den Haken im WordPress-Backend der neuen Installation „Verbiete Suchmaschinen, diese Seite zu indexieren“ und installieren und aktivieren Sie ein maintenance Plugin z.B. https://wordpress.org/plugins/wp-maintenance-mode, damit niemand außer Ihnen die Seite Betreten kann.
Wenn es gut geklappt hat bei Ihnen, dann hinterlassen Sie doch ein paar nette Worte! Und falls es nicht geklappt hat, dann hinterlassen Sie doch ein paar sachliche Worte oder Fragen!
Fertig bei Minute 42:33
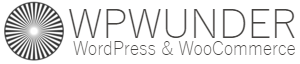
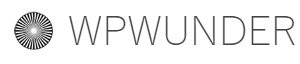
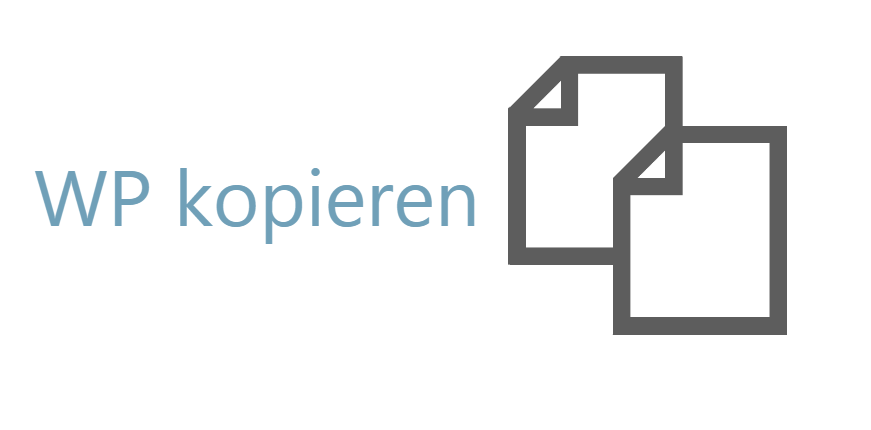
This piece of writing is truly a good one it assists new internet visitors, who are wishing for blogging. Lise Vincenz Corena
I seriously love your site.. Great colors & theme. Valene Nicol Milson
You can definitely see your skills within the article you write.
The world hopes for more passionate writers like you who aren’t afraid to say how they believe.
All the time go after your heart.
Also visit my web page Linda
It’s really very complicated in this active life to
listen news on Television, therefore I simply use internet for that reason, and get the
newest news.
Review my web page – Shirley
thank you admin
Thank you for your sharing, in return for this comment please confirm my post. Support for dating site escort
Thank you for informing, success is in your hands, escort I would be glad if you support me.
Why visitors still make use of to read news papers when in this technological world all
is accessible on web? 0mniartist asmr (http://bit.ly)
Fastidious answer back in return of this question with firm arguments and
telling all concerning that. 0mniartist asmr – http://bit.ly,
Thank you for informing, success is in your hands, escort I would be glad if you support me.
siktir pic anan gelsin
siktir pic anan gelsin
ss
ss
Thank you, I have just been searching for information about this subject for a long
time and yours is the greatest I’ve found out so far.
However, what about the bottom line? Are you sure about the supply?
Feel free to visit my page – that gamefly
Great article, exactly what I wanted to find.
my webpage – gamefly with
This is a topic that is near to my heart… Thank you!
Exactly where are your contact details though?
my web page; asmr of
Attractive portion of content. I just stumbled upon your site and
in accession capital to assert that I acquire actually enjoyed account your blog
posts. Anyway I will be subscribing on your feeds and
even I fulfillment you access persistently fast.
Here is my web-site but asmr
https://www.ekffo150.com 우리카지노사이트
https://www.ekffo150.com/starclub 스타클럽카지노
https://www.ekffo150.com/asian 아시안카지노
https://www.ekffo150.com/superman 슈퍼맨카지노
https://www.ekffo150.com/gatsby 개츠비카지노
https://www.ekffo150.com/33casino 33카지노
https://www.ekffo150.com/oncasino 온라인카지노
https://www.ajp4949.com/ 우리카지노사이트
ss
ss
free dating sites
Hi there, every time i used to check blog posts here early in the dawn, since i
like to learn more and more. https://785days.tumblr.com/
free dating sites
thank you admin escort site help me
thank you admin escort site help me
thank you admin escort site help me
I all the time emailed this blog post page to all my
contacts, because if like to read it after that dating sites my friends will
too.
Hi there! I could have sworn I’ve been to your blog before but after browsing through
many of the articles I realized it’s new to me.
Regardless, I’m definitely happy I discovered it and I’ll be bookmarking it and checking back often!
Feel free to surf to my web site – weed gummies
Why people still use to read news papers when in this
technological world everything is available on web?
my site – best delta 8 gummies
Wow that was unusual. I just wrote an incredibly long comment but after I clicked submit my comment didn’t show up.
Grrrr… well I’m not writing all that over again. Regardless,
just wanted to say great blog!
My web blog – with ps4 games
Piece of writing writing is also a excitement, if you know then you
can write or else it is complex to write.
Stop by my website the ps4 games
Good article! We will be linking to this particularly great content on our site.
Keep up the great writing.
Also visit my blog post … in quest bars (http://bitly.com)
This paragraph is truly a good one it assists new net
users, who are wishing in favor of blogging.
Feel free to visit my web blog – asmr for (http://j.mp/3kKtL7d)
Hey! Someone in my Myspace group shared this website with us so I
came to look it over. I’m definitely enjoying the
information. I’m book-marking and will be tweeting this to my followers!
Great blog and great style and design.
Look at my webpage :: where asmr (http://j.mp)